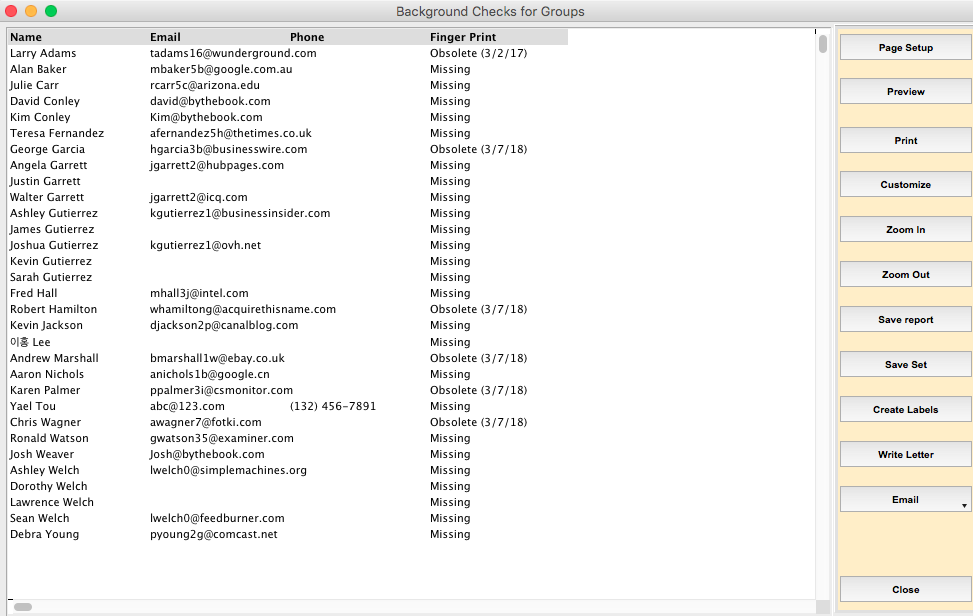You may be wondering if it’s worth the time to enter your background check reports into Roll Call. It is if you’d like to quickly determine who has a current check, who is missing a check or who has an outdated or obsolete background check. These questions are easily answered with some of the queries or standard reports available in Roll Call.
Find Current
To get a listing of current background checks, you’ll first need to determine what “current” is. Does you ministry consider in the last year, two years or three years to be current. There are two ways to get a listing of current background checks. You can perform a query from the background check screen or you can run a background check report.
Let’s assume for this example that you consider any background checks in the last year to be current. To perform the query, do the following:
- Expand the People menu.
- Click on Background Checks.
- Click on the SEARCH icon.
- From the Query Editor, choose Report Date in the Field drop down box.

- In the Comparison box, highlight “is greater than or equal to”.
- In the Value box, enter the date that is one year earlier. This example shows the REPORT Date is greater than or equal to 01/01/2017.
- Click QUERY.
- The resulting list contains your current background checks.
To create a background check report, do the following:
- Expand the People menu.
- Click on Reports_.
- Click on Backgrounds Checks.
- On the Criteria tab choose Run For “search the database”. a. From the Query Editor, choose Report Date in the Field drop down box. b. In the Comparison box, highlight “is greater than or equal to”. c. In the Value box, enter the date that is one year earlier than today. For example, if today is 10/27/17, you would enter 10/28/16. d. Click QUERY.
- On the Columns tab, you can pick which pieces of information you’d like included in the report. Double click on the field name to move it to the Selected Column. You can choose fields from the People, Addresses, Background Checks or Special Columns area.
- Click GENERATE to run the report.

Find Missing
To find those volunteers who are missing a background check, you will need to have those volunteers in one or more groups. To find the “missing” checks, do the following:
-
Expand the Groups menu.
-
Click on Reports.
-
Click on Background Checks for Groups.
-
On the Groups tab, click on each group that represents your volunteers that should have a background check.
-
On the Criteria tab, in the missing section, click on the types of reports you are interested in.

-
Click GENERATE to run the report.
-
The report will list all the volunteers in those groups and indicate if the report is missing.
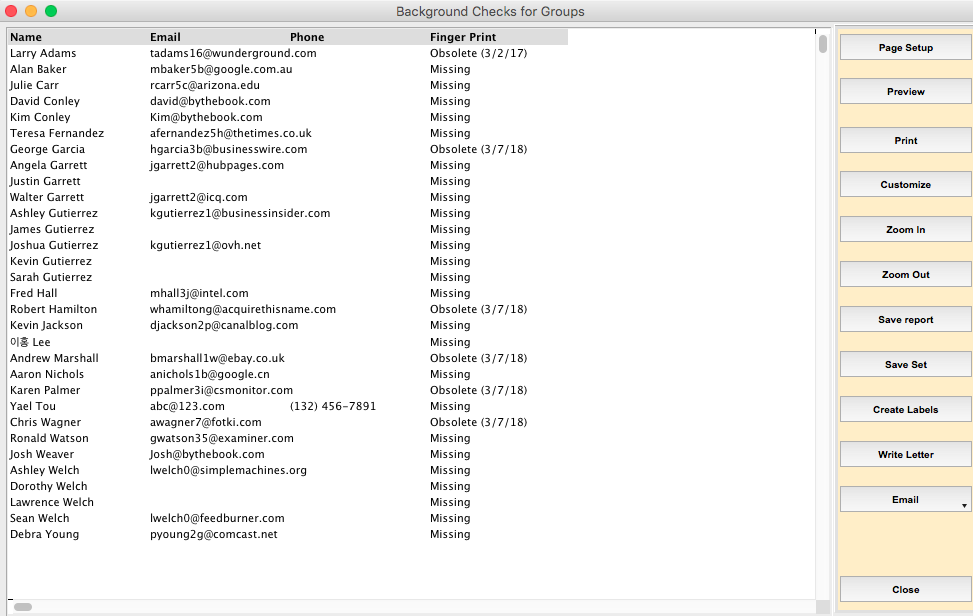
Find Obsolete
To find those volunteers that have an obsolete background check, you will need to have those volunteers in one or more groups. To find the “obsolete” checks, do the following:
- Expand the Groups menu.
- Click on Reports.
- Click on Background Checks for Groups.
- On the Groups tab, click on each group that represents your volunteers that should have a background check.
- On the Criteria tab, in the obsolete section, click on the types of reports you are interested in.
- Enter the “older than” date. This will tell the system what is considered obsolete.

- Click GENERATE to run the report.
- The report will list all the volunteers in those groups and indicate if the report is obsolete.