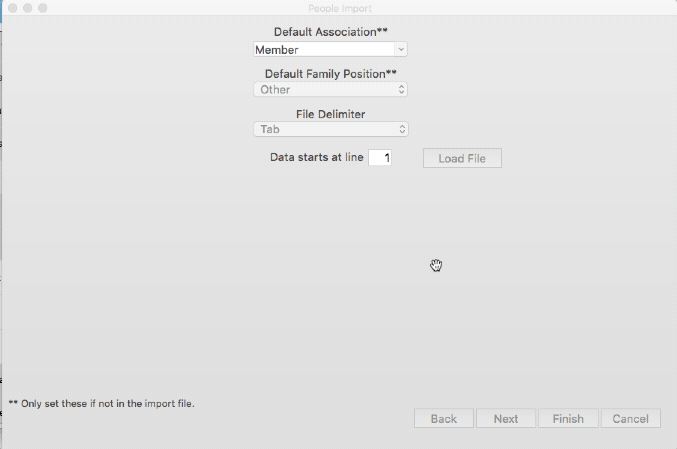You can import contact information into Roll Call from a tab delimited text file or a csv file. If you are converting to Roll Call from a different program you will need to export the data into a format that can be opened in a spreadsheet, like Excel. Open the spreadsheet, and save it in either a text or csv format.
There are four different formats accepted for import. Each are described in more detail below:
One Row Per Person Standard
The one row per person means that there will be one row in the spreadsheet for each person in the family. If you have a family of four, there would be one row with the dad’s information including address. The second row would be the mom’s information including the address. The third row would be child1’s information. And the fourth row would be child2’s information. We pull the family together based on a match of the address information.
The standard format means that a very specific order to the columns is required. The order is outlined on the screen below. If you do not have a piece of information, you still need to leave a column for that field.
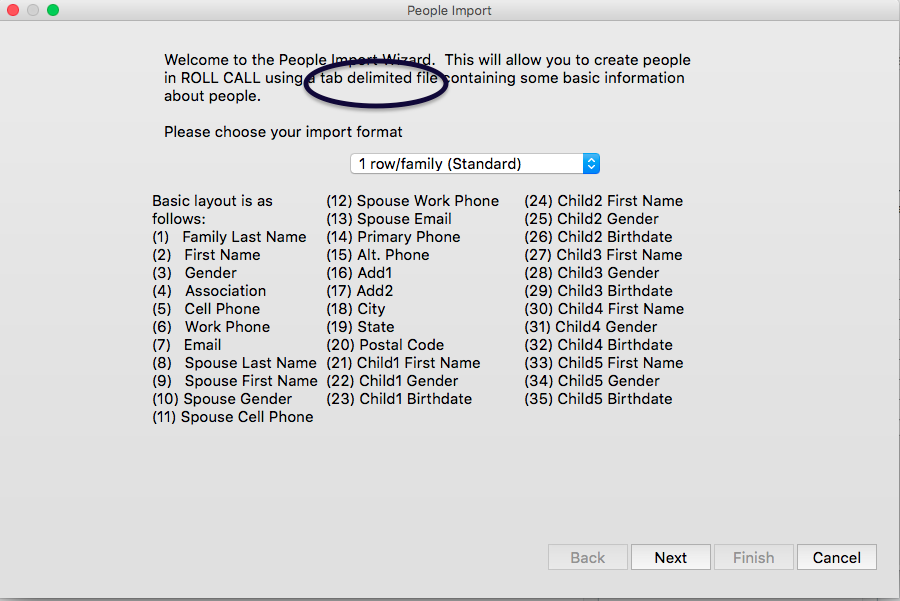 To import this type of file, do the following:
To import this type of file, do the following:
- Expand the People menu on the left sidebar.
- Click on Import.
- Choose the One Row Per Person Standard Format.
- Click NEXT.
- Choose a Default Association. This is used if the record doesn’t have an association value. Association is the membership category (how are they involved in your church)
- Choose a Default Family Position. This is used if the record doesn’t have this value. We allow Husband, Wife, Adult, Youth, Child and Other.
- Choose a File Delimiter. This tells us if your file is tab delimited or a csv file type.
- Enter the line number where the data begins in your file. For example, if you had headers in your file, the data probably starts on line 2. If you don’t have any headers, the data probably starts on line 1.
- Click LOAD FILE and navigate to the file you want to import. Highlight it, then click OPEN.
- Click FINISH in the lower right to process the import.
One Row Per Person Custom
The one row per person means that there will be one row in the spreadsheet for each person in the family. If you have a family of four, there would be one row with the dad’s information including address. The second row would be the mom’s information including the address. The third row would be child1’s information. And the fourth row would be child2’s information. We pull the family together based on a match of the address information.
The custom format means that you can have the columns in any order you wish. The import wizard will allow you to map the columns in your file to the fields in Roll Call. This format also allows you to pull in custom fields.
To import this type of file, do the following:
- Expand the People menu on the left sidebar.
- Click on Import.
- Choose the One Row Per Person Custom Format.
- Click NEXT.
- Choose a Default Association. This is used if the record doesn’t have an association value. Association is the membership category (how are they involved in your church)
- Choose a Default Family Position. This is used if the record doesn’t have this value. We allow Husband, Wife, Adult, Youth, Child and Other.
- Choose a File Delimiter. This tells us if your file is tab delimited or a csv file type
- Enter the line number where the data begins in your file. For example, if you had headers in your file, the data probably starts on line 2. If you don’t have any headers, the data probably starts on line 1.
- Click LOAD FILE and navigate to the file you want to import. Highlight it, then click OPEN.
- In the lower section you will need to map the columns from your file to the fields in Roll Call. Click on the header [Skip] and choose from the list of available fields.
- Click FINISH in the lower right to process the import.
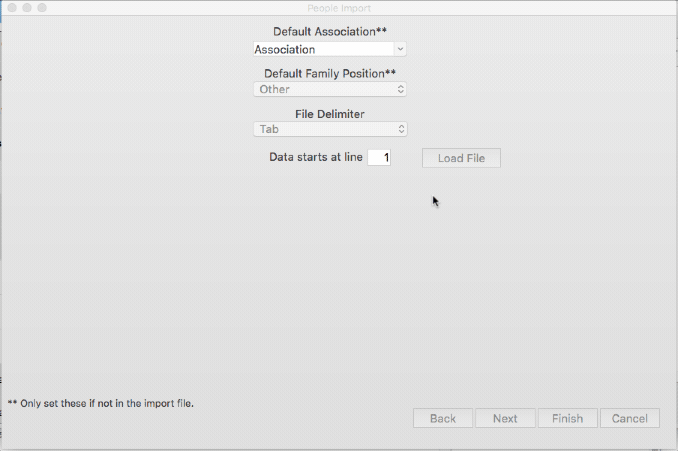
One Row Per Family Standard
The one row per family means that there will be one row in the spreadsheet for each family unit. There will be a column for family name, husband’s name, wife’s name, child1 name, child2 name, etc.
The standard format means that a very specific order to the columns is required. The order is outlined on the screen below. If you do not have a piece of information, you still need to leave a blank column for that field.
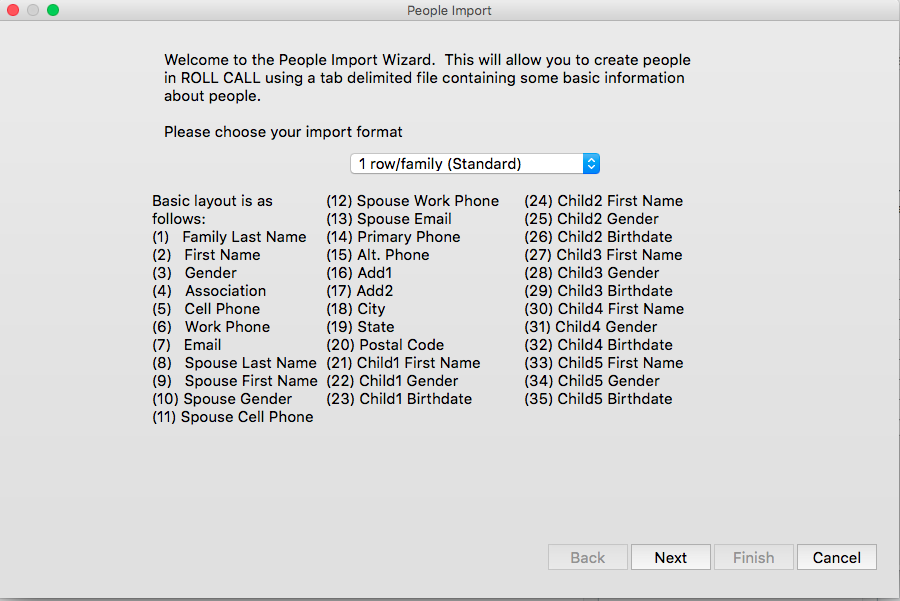
To import this type of file, do the following:
- Expand the __People menu __on the left sidebar.
- Click on Import.
- Choose the One Row Per Family Standard Format.
- Click NEXT.
- Choose a Default Association. This is used if the record doesn’t have an association value. Association is the membership category (how are they involved in your church)
- Choose a Default Family Position. This is used if the record doesn’t have this value. We allow Husband, Wife, Adult, Youth, Child and Other.
- Choose a File Delimiter. This tells us if your file is tab delimited or a csv file type
- Enter the line number where the data begins in your file. For example, if you had headers in your file, the data probably starts on line 2. If you don’t have any headers, the data probably starts on line 1.
- Click LOAD FILE and navigate to the file you want to import. Highlight it, then click OPEN.
- Click FINISH in the lower right to process the import.
One Row Per Family Custom
In this file format, there will only be one row in the spreadsheet for each family unit. There will be a column for family name, husband’s name, wife’s name, child1 name, child2 name, etc. The custom format means that you can have the columns in any order you wish. The import wizard will allow you to map the columns in your file to the fields in Roll Call. This format also allows you to pull in custom fields.
To import this type of file, do the following:
- Expand the People menu on the left sidebar.
- Click on Import.
- Choose the One Row Per Person Custom Format.
- Click NEXT.
- Choose a Default Association. This is used if the record doesn’t have an association value. Association is the membership category (how are they involved in your church)
- Choose a Default Family Position. This is used if the record doesn’t have this value. We allow Husband, Wife, Adult, Youth, Child and Other.
- Select the File Delimiter. This tells us the type of file (tab delimited or csv).
- Enter the line number where the data begins in your file. For example, if you had headers in your file, the data probably starts on line 2. If you don’t have any headers, the data probably starts on line 1.
- Click LOAD FILE and navigate to the file you want to import. Highlight it, then click OPEN.
- In the lower section you will need to map the columns from your file to the fields in Roll Call. Click on the header [Skip] and choose from the list of available fields.
- Once you’ve mapped all the fields, click FINISH in the lower right to process the import.