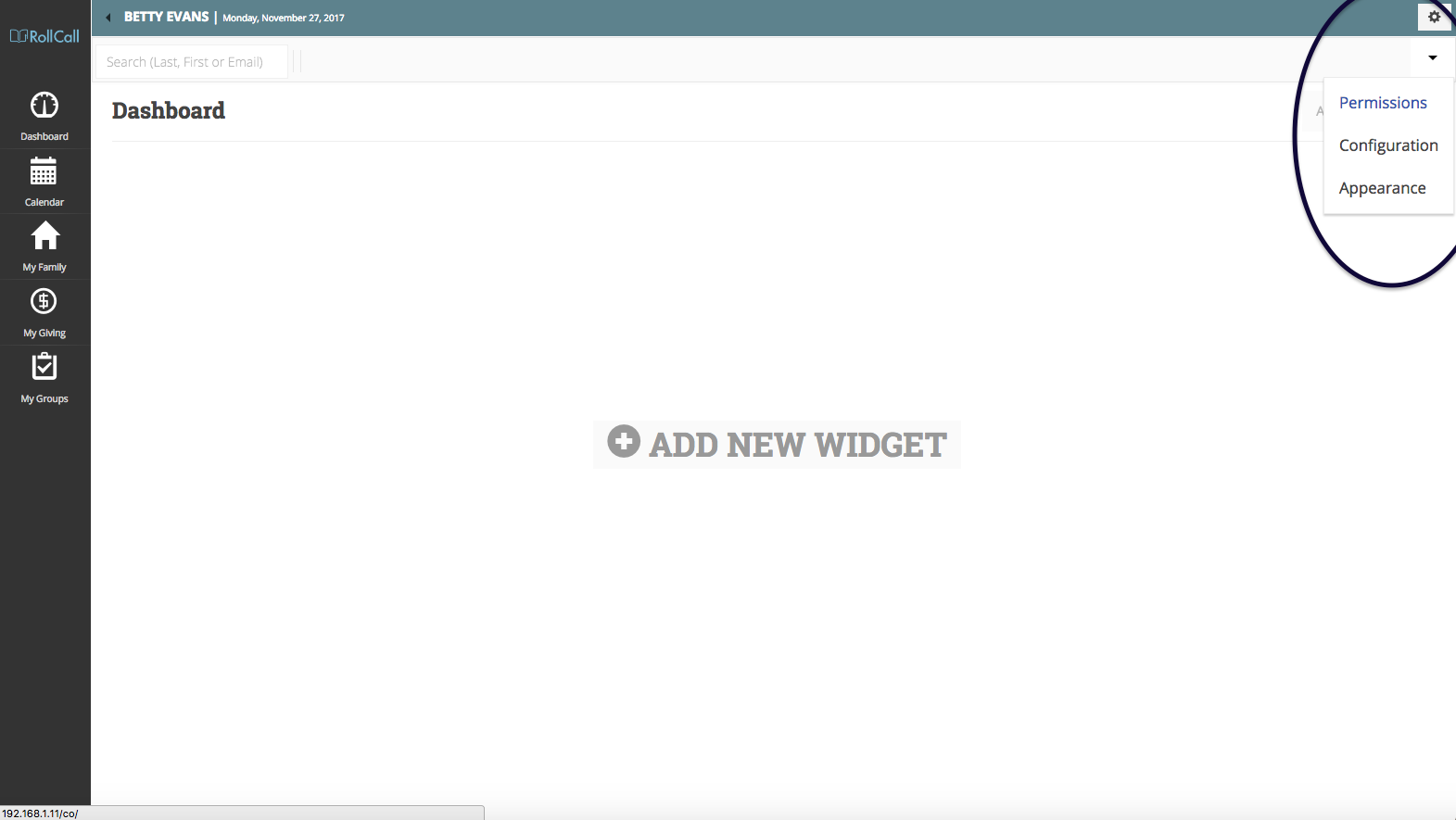Before you open up Roll Call Connect to your staff and congregation, the Roll Call Connect Administrator should configure the Connect Settings. These settings will affect appearance of the web pages, what information will be displayed and who will have access to what information.
To begin the configuration process, do the following:
- Open the browser on your desktop or tablet.
- Get to the login screen, by entering the ip address of your Roll Call Server machine, as the web address (URL) in your browser.
- Enter the email address and password then tap LOGIN.
-
Click on the hamburger menu in the upper right.
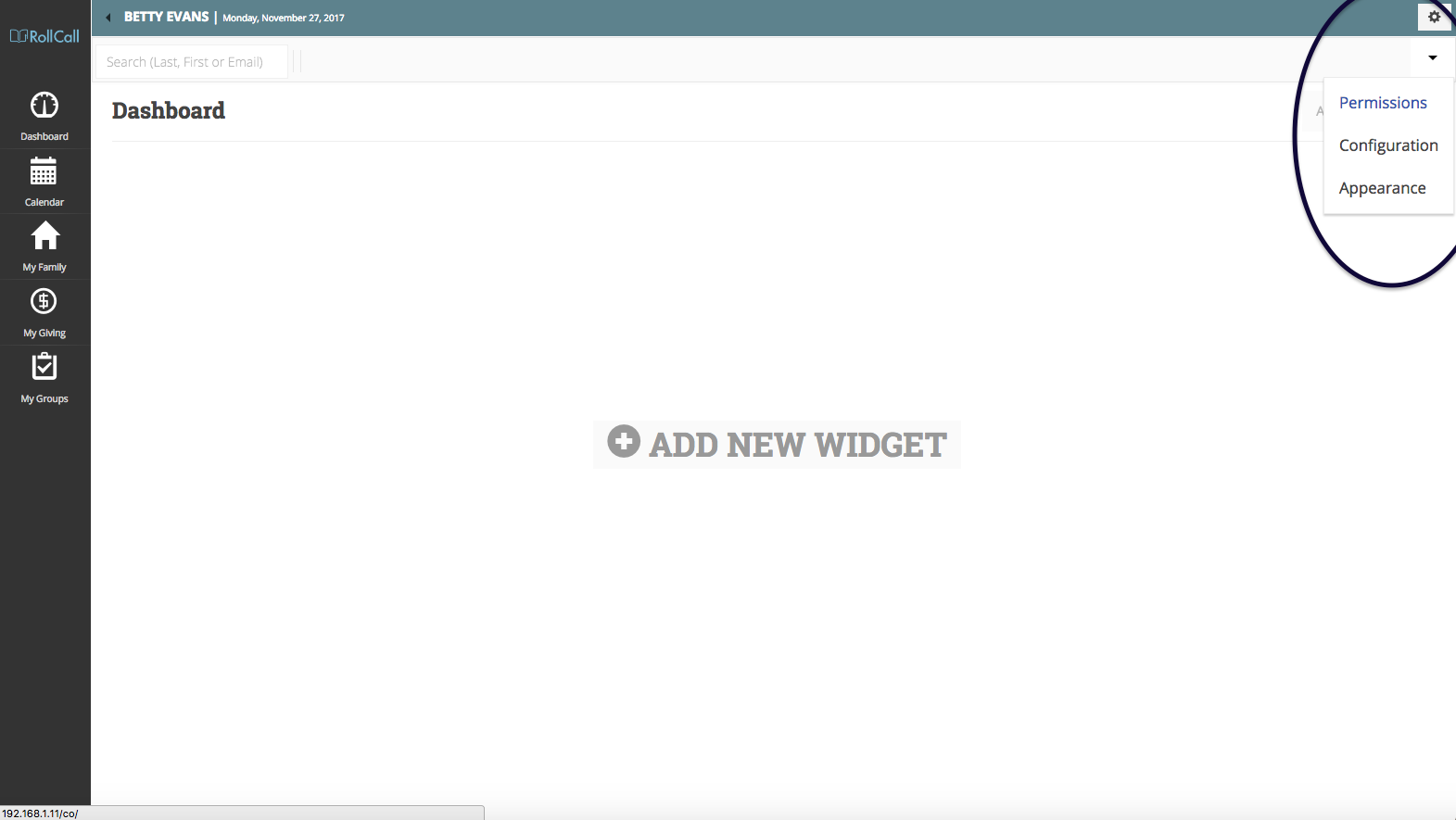
Appearance
The appearance settings will affect how the web pages look. To configure this:
- Choose Appearance from the menu.
- In Theme area: a. Use the drop down to choose the color you’d like as the Main Header. The Main Header is the bar across the top of the web page. b. Use the drop down to choose the color for your Highlight Color. The highlight color is the color used to highlight a menu or line item. c. Use the drop down to choose the color for the Link Color. Any hyper-links on the web page will be in the Link Color.
- In the Logo section, click or tap the SELECT FILE button to import your organization’s logo. The graphic should be 200 pixels X 75 pixels. To remove a previously used logo, click or tag the REMOVE LOGO button.
- In the Colors section there will be 6 default colors defined. These colors will be used for the graphs displayed throughout Roll Call Connect. a. To remove any of these colors, tap or click the trash can icon. b. To add a new color, click on the link “Add Colors”, then use the drop down box to select the color.
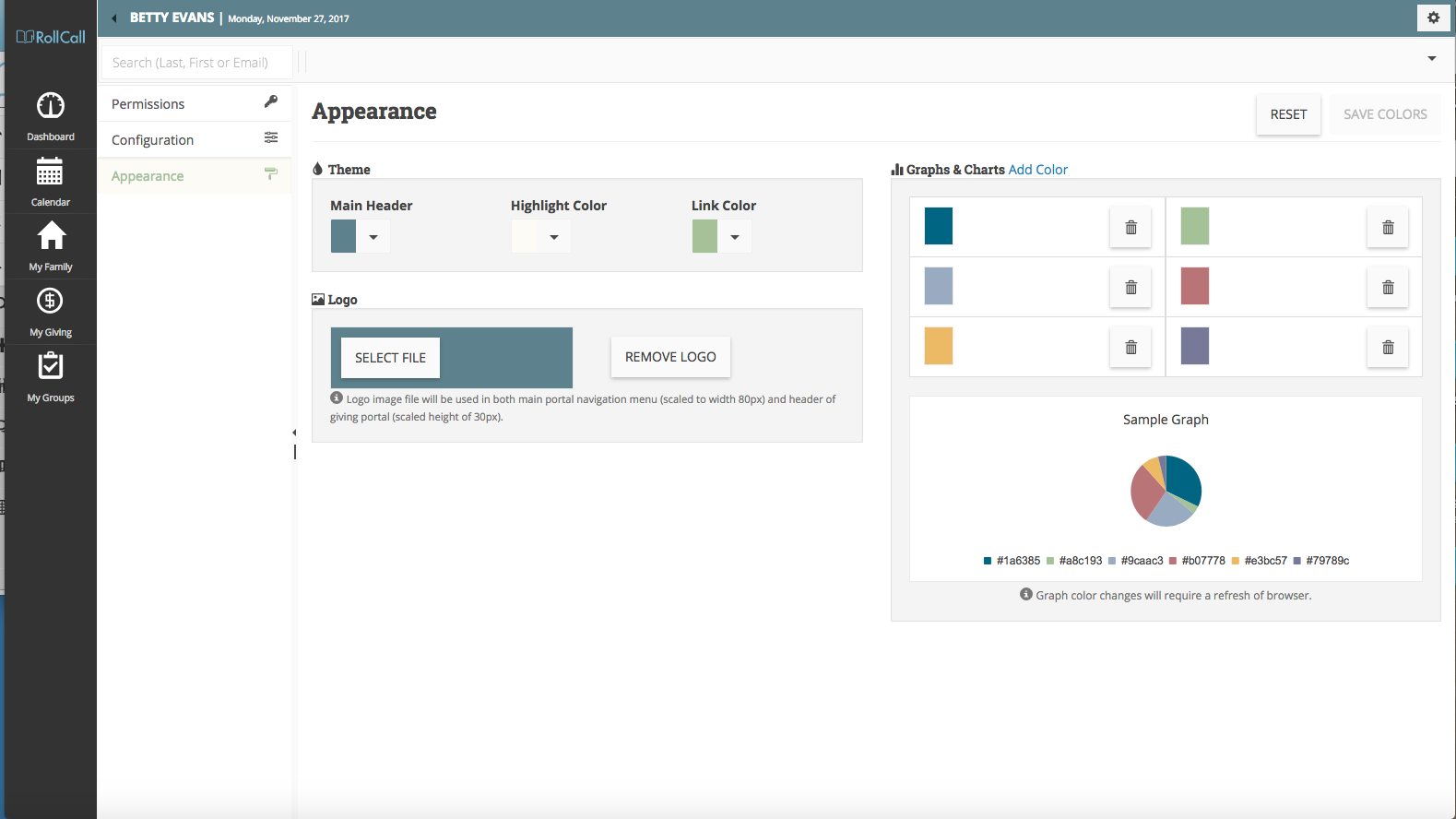
Click the SAVE COLORS button once you have marked the Appearance settings.
Configuration
The configuration section allows you to choose what information will be available for your connect users. To modify this information:
- In the User Options section: a. Mark the Show My Giving checkbox, to allow the user to view their giving history in Connect. b. Mark the Show My Groups checkbox, to allow the users to view their group involvements in Connect. Please note that only groups that have the preference to “Display in Connect” will be available for the user to see. c. Mark the Show My Attendance checkbox to allow the users to view their attendance data. d. Mark the box to Allow Add People to allow users to add family members to their family. e. Mark the box to Allow Add Photos to allow the user to upload a picture to their profile.
- In the Online Giving section: a. Mark the box to Allow Online giving if you are accepting online gifts through Roll Call Connect. b. If you are accepting online contributions, enter the words you’d like displayed on the button in the Online Giving Label. The default is “Donate Now”. c. If you are accepting online contributions, enter the words you’d like on the button in the Mobile Giving Label (for smart phones). The default is “Donate”
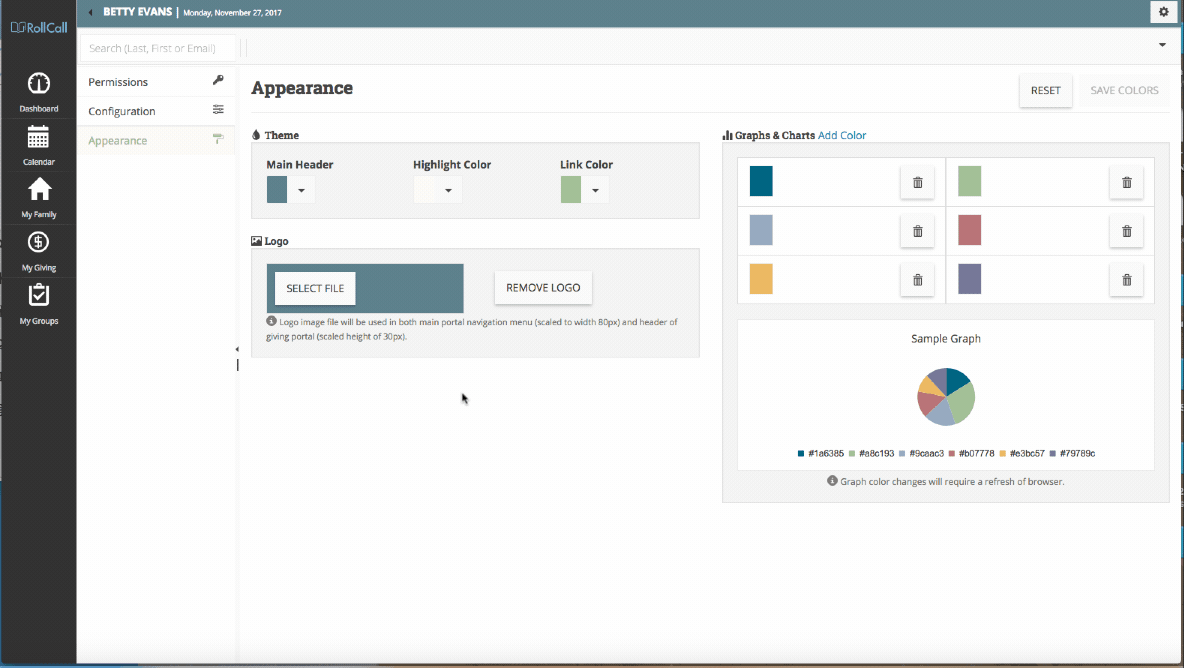
- In the Profile Fields section: a. Mark the box for Display each field you’d like displayed on the Profile page. b. Mark the box for Editable for each field you’d like the user to be able to change. c. Mark the box for Required for each field that you’d like to be mandatory. d. Drag and drop the field to the position you’d like them displayed on the web page.
- In the Address Fields section: a. Mark the box for Display each field you’d like displayed on the Profile page. b. Mark the box for Editable for each field you’d like the user to be able to change. c. Mark the box for Required for each field that you’d like to be mandatory. d. Drag and drop the field to the position you’d like them displayed on the web page.
Click the SAVE button once you marked the appropriate configuration options.
Permissions
The permissions section allows you to configure what information staff members will be able to access through Roll Call Connect. The individuals marked in your Roll Call database as staff will be listed on the left side of the page. The right side of the page contains the specific permissions.
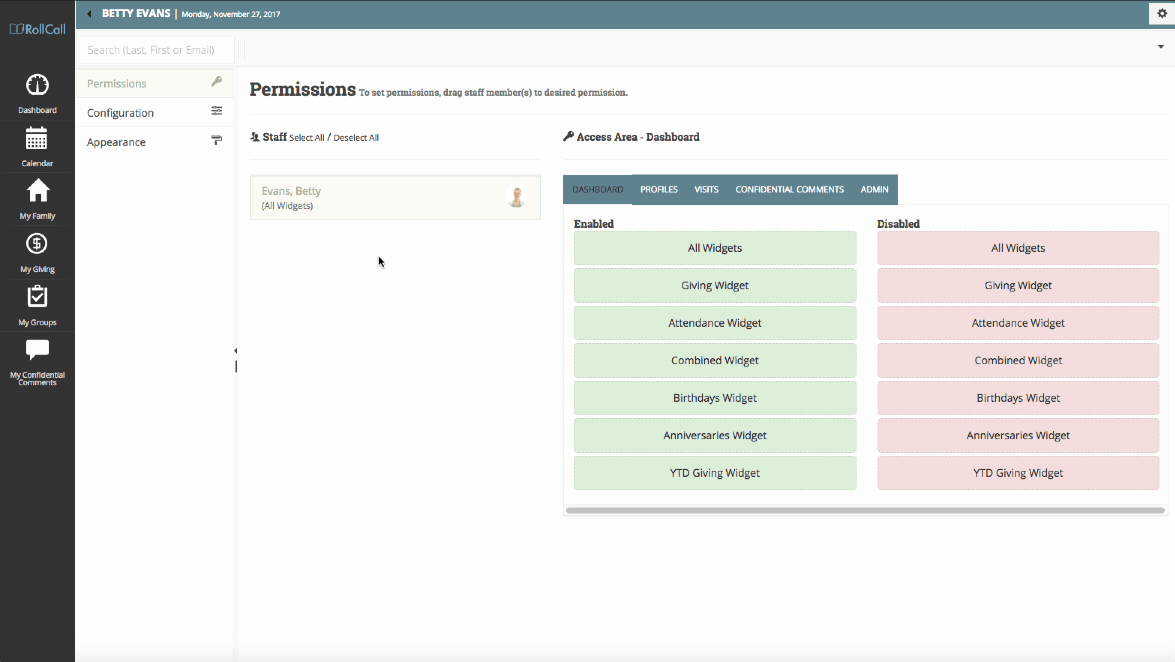
- On the Dashboard tab: a. Drag the name of the staff member onto the permission you’d like to assign to that person. You may highlight one or more staff members at a time, then drag and drop onto the Enabled or Disabled box. b. All Widgets gives the staff member access to all dashboard reports. c. Giving Widget gives the staff member access to the weekly giving totals report. This graph displays all giving by week. It can be configured by fund as well. d. Attendance Widget gives the staff member access to the attendance report. This report outlines the headcount for all attendance by week. It can be configured to display only group or service attendance. It can also be configured to display only attendance for certain departments. e. Combined Widget gives the staff member access to a report which graphs both attendance and giving data. f. Birthdays Widget gives the staff member access to a list of folks who have an upcoming birthday. g. Anniversaries Widget gives the staff member access to a list of folks who have an upcoming anniversary. h. YTD Giving Widget gives the staff member access to a report that outlines actual giving vs. budget.
- On the Profiles tab: a. Drag the name of the staff member onto the permission you’d like to assign to that person. You may highlight one or more staff at a time, then drag and drop to the Enabled or Disabled box. b. Edit Profiles – drag the staff members name to the Enabled box under Edit Profiles ifyou’d like them to be able to update profile information. c. Add Profiles – drag the staff member’s name to the Enable box under Add Profiles if you’d like them to be able to add members to a family. d. Giving Detail – drag the staff member’s name to this permission if they are allowed to view contribution detail for the congregation. e. Attendance Detail – drag the staff member’s name to this permission if they are allowed to view attendance detail for the congregation. f. Group Detail – drag the staff member’s name to the Enabled box under Group Detail if they are allowed to view group detail information. g. Record Attendance – drag the staff member’s name to the Enabled box under Record Attendance if this person is allowed to record attendance.
- On the Visits tab: a. Drag the name of the staff member onto the permission you’d like to assign to that person. b. Can See – drag the staff name to the None box if this staff member is not allowed to view any visitation information. Drag the staff name to the Own Visits box if the useris limited to viewing the visits they entered. Drag the staff name to the All Visits box if the user is allowed to view all visitation records. c. Abilities – drag the staff name to the View Only box if the user is only allowed to view visitation information. Drag the staff name to the Add Visits box if this person is allowed enter visitation comments.
- On the Confidential Comments tab: a. Drag the name of the staff member onto the permission you’d like to assign to that person. b. Can See – drag the staff name to the None box if this staff member is not allowed to view any confidential comment information. Drag the staff name to the Own Comments box if the user is limited to viewing the comments they entered. Drag the staff name to the All Comments box if the user is allowed to view all confidential comment records. c. Abilities – drag the staff name to the View Only box if the user is only allowed to view comment information. Drag the staff name to the Add Comments box if this person is allowed enter confidential comments.
- On the Admin tab: a. Drag the name of the staff member onto the Regular Staff box, if this person will not be the Connect Administrator. b. Drag the name of the staff member onto the Connect Administrator box, if this person will be the Roll Call Connect Administrator. The Administrator is the only use that can set the permissions, configuration and appearance of Roll Call.