To create quarterly tabular receipts, do the following:
- Expand the Contributions menu.
- Click on the Bulk Receipts menu item. The Contribution Receipts window will be displayed.
- Choose Quarterly (tabular) Receipt from the Receipt Type drop down.
Criteria
When you choose Bulk Receipts, the Contribution Receipt window will be displayed. You will be anchored on the Criteria tab.

Enter the following information:
Year - Indicate the year that these receipts are for.
Quarter – Indicate which quarter you are interested in.
Special Gifts – Indicate which funds should be listed on the right side as “special gifts”. All other funds will be listed in the main section of the report.
In the Custom options section, enter the following custom text:
Gift Totals Title - enter the title you’d like the for the gift totals section.
Total Budget Title – enter the title for the budget total.
Custom Text – enter the receipt text you’d like to include.
In the Print Options section, make the following selections:
Exclude Pledge Info – mark this box if you do not want pledge information listed at the bottom of the report.
Exclude – mark the appropriate box if you do not want a receipt for folks whose address is marked as “bad address” or “do not send mail”.
Sort – indicate how you’d like the receipts ordered… by name or zip code.
View People
The view people tab is used to review the list of people that will be getting a statement. If you’d like to print a receipt for all these people, click PRINT RECEIPT. If you only want to print them for several of the people in the list, highlight the people that you want, then click PRINT RECEIPTS. It will only print statements for those people that were highlighted.
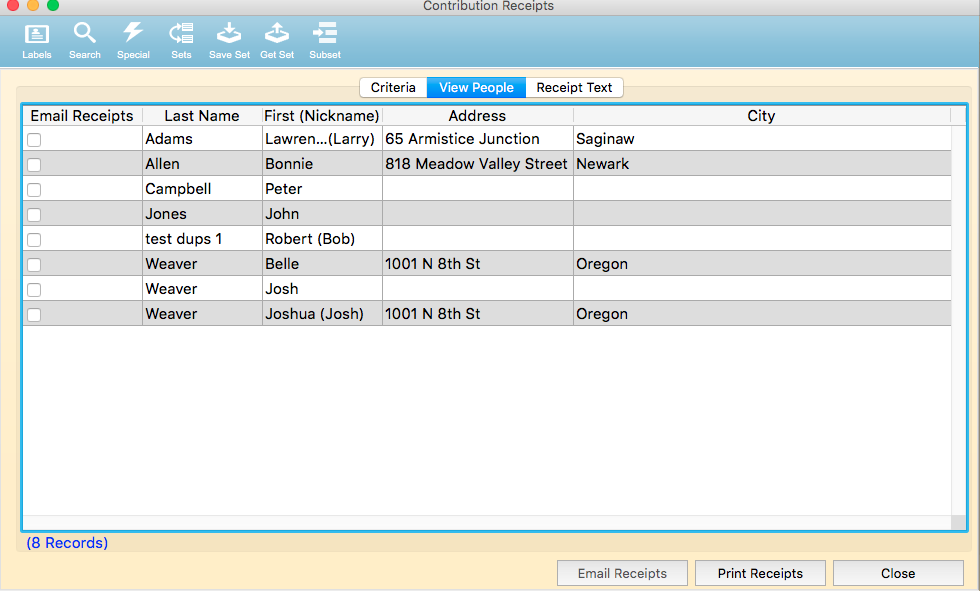
Printing/Emailing the Receipt
Once you have set up your criteria, reviewed the list of people and set up your text areas, click on PRINT RECEIPTS. The statements will be printed for everyone in the view people tab that does not have Email checked. If you want to print a receipt for everyone in the list regardless of the Email status, simply highlight all the people, then click PRINT RECEIPT.
If you’d like to email the statements, click EMAIL RECEIPTS. You will be given the choice to simply create a pdf for each statement, or to create pdf and send email. The receipts will be emailed to everyone in the list that has Email checked. If you want to override the Email status, highlight everyone you’d like to email a statement, then click SEND EMAIL.